Support :: Disc Labeler
Quick answers for the most asked questions...
xxx
Support
-
Disc Labeler FAQs
-
General
-
What is SureThing Disc Labeler?
SureThing Disc Labeler is a desktop labeling application, specializing in media type labeling such as everything to do with CDs, DVDs, and Blu-rays.
-
What version of SureThing do I have?
Go to the Help menu at the top, and click on About.

Your name and serial are in the upper-left, and your version number is in the middle-right. -
How do I install SureThing Disc Labeler?
Pop in the disc, the installer auto-run will come up automatically.
If you got a Download only and need another, just go here.
-
Is SureThing Windows 7, Windows 8 compatible?
Yes, SureThing Disc Labeler 6 is Windows 7 and Windows 8 compatible and certified for both 32bit and 64bit versions.
Go here for the system requirements. -
Is there a SureThing Disc Labeler version for Mac users?
No, but there is a workaround. You can run SureThing on a Mac with parallels or virtual machine software. Here is some more information using Boot Camp
-
Is there a user manual, user guide?
The Help manual is actually installed with the software. Go to the Help menu at the top and click on Contents/Manual.
We do have a printer friendly version you can download here. -
Can SureThing open up my previous designs and projects?
Yes, the SureThing Disc Labeler 6 program is backwards compatible (meaning it will support the design files and projects from previous versions).
-
What image file formats is supported in the SureThing CD Labeler program?
Here is a list of the image file formats that the SureThing CD Labeler program supports:
- Scaleable Vector Graphic (*.svg)
- Bitmap (*.bmp)
- JPEG (*.jpg)
- Paintbrush format (*.pcx)
- Portable Networks Graphics Format (*.png)
- Tagged Image format (*.tif)
- Graphics Interchange Format (*.gif)
- Windows Metafile (*.wmf)
- SureThing Background file (*.mvb)
- Encapsulated PostScript (*.eps)
-
How do I get metric (or standard) settings to appear in the SureThing program?
To get the ruler to display in metric (e.g. cm), you will need to set the Windows’ Regional setting to your country or English (United Kingdom). Click on the Windows Start menu and select Settings, Control Panel. Double click on the Regional Settings or Regional Options icon. Select the country in the Regional Settings drop down menu, then click Apply, OK. Now, the SureThing program will display numbers for the ruler reflecting the country measurement setting. Windows Help
-
What are the mvstcdxx.lst files?
This file, mvstcdxx.lst, is created when you browse for an image in the SureThing CD Labeler program. The program creates this hidden file to keep track of the directory and image that you use so the next time you try to access it, this file will allow the SureThing program to access the image faster. There is no harm in deleting this file.
-
How do I access both Letter and A4 size templates?
You will need to set the paper type to
-
What are your paper specifications?
White Matte Tag Sheets for Inkjet - 116 lb. Coated Inkjet Only Matte Tag
(8.5 mil)
Used to produce the following products:
22002, 22003, 22004, 22008, 22011, 22020White Matte Labels for Inkjet/Laser - 4.7 mil Face & 3.2 mil Liner
Used to produce the following products:
20001, 20002, 20003, 20005, 20006, 20011, 20012, 20025, 20103White Gloss Labels for Inkjet - 4.3 mil Face & 2.8 mil Liner
Used to produce the following products:
21001, 21002, 21003, 21005, 21011, 21012
-
-
Disc Labeler Printing
-
My printer takes too long OR the printout does not resemble the design on the screen.
These problems can occurs from several reasons. Many times this effects laser printers.
Your printer has trouble with our ink saving “clip to label” feature. To remedy this issue, click on File, Print, click on Advanced, and uncheck the box that says “Clip graphics and text to design to label boundaries”, hit OK, and print.
Download and install the latest drivers for your printer. The latest printer driver software can be found on the printer manufacturer’s web site.
You could be using images that are too large to print. The fact of the matter is, you don’t need more than 300 dpi for printing purposes. If the size of the image is 5 inches by 5 inches and when you print the image on paper it’s 5 inches by 5 inches, you will only need 300 dpi to print the image at the max resolution your printer can handle -
How do I print multiple copies of the same design?
With the design open, click on File, Print. This will launch the Print dialog box.
In the Print dialog box there will be an option for Number of copies to print. Increase the number of copies to the amount you would like to print.
-
How do I adjust the center hole size for my Primera or Microboards printer?
You can increase the printing towards the center of the disc by decreasing the Inner diameter field in your printer’s driver software. To access this setting, go to the File menu, Print, and click on Options. For more information on your printer, you will need to consult the printer manual or manufacturer.
-
How to calibrate the printer?
Choose the Calibrate Printer command from the File menu. The Calibrate Printer dialog box appears. Confirm that the correct printer is listed in the Printer field. Place all the values back to 0. Pull out any paper in your printer and make sure to put in one full label sheet. Press the Print Calibration Sheet button to print on an actual label sheet. Fold the Calibration Sheet according to the printed instructions and enter the values in the Offset fields. Note: The only field you should have to change is the Offset Page Vertical.
Your printer will now be offset by these values to accommodate for any errors in precision. -
How can I speed up ink dry time? How to prevent splotches and color melding?
You can try adjusting your print quality, paper type, speed etc. Go to the File menu, click on Print, make sure your printer is selected and click on Options. I would recommend lowering the quality, using your printer’s plain paper type setting if available, and speeding the print up - if available. All those things should help lower the ink saturation and therefore, hopefully avoid smearing.
-
My design or label is printing off.
Make sure you are printing to the correct template.
To change your template, click on the template description above your design.
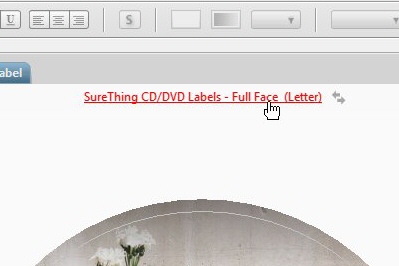
And then choose the respective template for your label, insert, printer, or drive.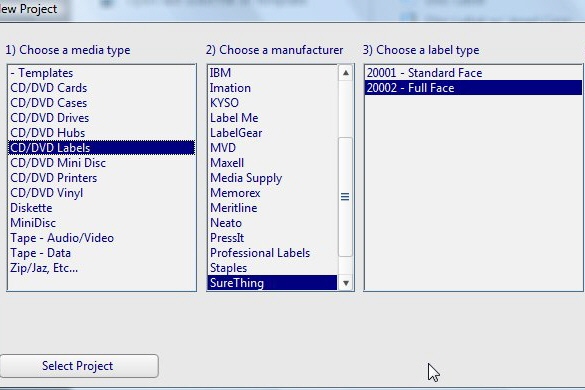
If you do not see your template, then you might need to start a New Project.
If after changing your template, it is still off then…
- You do not have the correct template.
- You need to adjust your ‘Page Setup’ OR ‘Calibrate Printer’ settings by going to the File menu. Page Setup Help or Calibrate Printer Help
-
How do I customize a template or make changes?
Go to the File menu, and click on Page Setup. You will see the following screen:
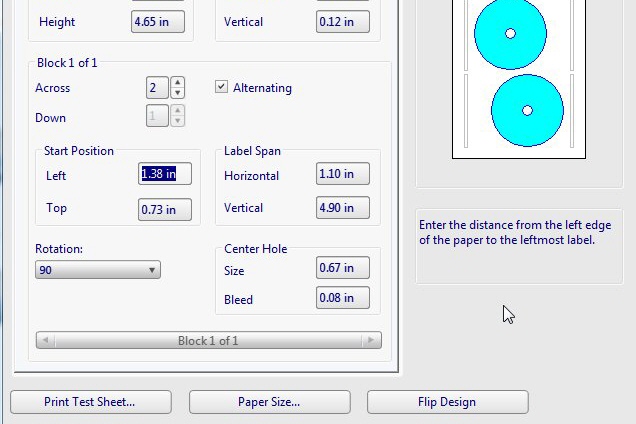
You can customize any of the template, or “printing” values, in here. These are the numbers that tell the printer where to print. If you’re unsure what one of these values corresponds to, simply place your mouse cursor in the respective field box, and read the description below the Preview on the right.This is a sheet break down that might help as well.
-
Where can I find the print progress?
At the bottom-right hand corner of your screen you will see an icon for the SureThing Print Manager when printing. Open this to view your progress.
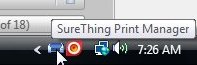
-
What printer settings should I use?
Printer driver settings are you unique for each brand, manufacturer, model, etc of printers - so unfortunately, there isn’t an exact setting we can provide. Use your best judgment, test it out, and see.
-
How to create a custom CD/DVD printer template?
You can create a custom template. Change your template by clicking on the template that you think most closely matches your own.
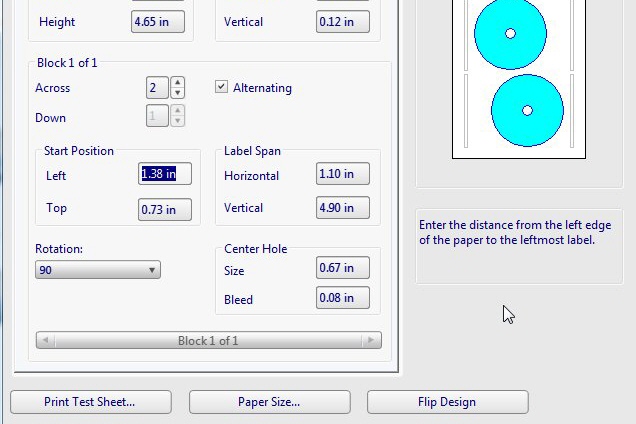 and hit OK. Now go to the File menu and click on Page Setup. You will need to adjust these fields to your labels/printers specifications. If you are unsure what one of the fields corresponds to, click within the field for a description on the right.
and hit OK. Now go to the File menu and click on Page Setup. You will need to adjust these fields to your labels/printers specifications. If you are unsure what one of the fields corresponds to, click within the field for a description on the right.
You can also save as a template by changing the Name field at the top, and clicking Save Template at the bottom.To start a new Project using your Template, go to the File menu, New, click on Select Label (if you haven’t already done so), and you will see -Templates listed under the first column for Media Type.
To switch an existing label type to the new one, click the template name above your design, and you will see under Media Type (first column) and option for Templates. Select your custom template and hit OK.
-
Nothing is printing - How to do a Windows Test Print?
Can you do a Windows Test Print?
SUMMARY: Ensure your printer is working correctly with your Windows system.
If you’ve recently installed a printer with Windows , or if you have recently cleaned a printer, you may find it useful to print a test page to make sure everything is ok. Are the connections secured? Is the printer driver working? Is the printer clean and output jobs free of smudges and blemishes?- Click “Start”, then “Printers…” or “Devices and Printers”.
- Right-click on a printer and choose “Properties”. You might have to click on “Printers” again and then right click on the printer and choose Properties.
- When the “Properties” multi-tabbed dialog box appears, click the button “Print Test Page”. If nothing happens, then you have a printer issue and will need to contact the printer manufacturer. If you cannot print a test page, then you have a printer issue. Please consult the printer manual or manufacturer.
-
The printer is mis-feeding even after calibration.
If your printer is feeding differently each time, there is no way to fix that programatically.
To help with feeding, pull out any paper in your printer and print only one sheet at a time.
Most labels sheets are well within operating tolerances of most modern printers. Try contacting the printer manufacturer if you are still having issues.
-
Error: invalid font, Offending Command: yshow?
This is generally an issue with laser printer drivers.
Go to the File menu, Print, click on Advanced, and uncheck “Clip graphics and text to label boundaries” and hit OK. Now try printing. -
How to print cut lines (crop marks)?
If you are printing to Plain Paper and want to print the Crop Marks, you need to choose one of the Plain Paper templates.
To change your template, click on the template description above your design.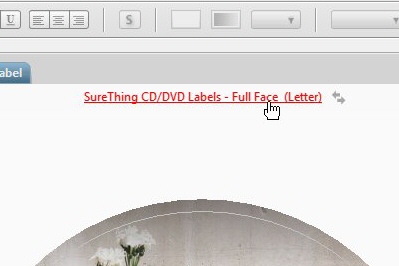
When you print, the crop marks will print, showing you where to cut.You can turn on Crop Marks for everything and anything, by going to the File menu, Print, Advanced, and check Print Crop Marks, hit OK, and Print.
-
Printing troubleshooting tips
Download the latest update.
Try recreating your design by going to the File menu and clicking on New. Sometimes with Legacy and custom templates, there can be issues.Try toggling on/off the SureThing Print Manager. To do this, go to File, click on Print, click on Advanced and check/uncheck Use Print Manager, hit Ok, and try printing again.
If using labels/inserts, go to the File menu, click on Print, click on Advanced and uncheck Clip graphics and text to label boundaries, hit Ok, and try printing again.
-
-
Text
-
How do you enter text?
For Text Frames:
Click Create Text Frame on the Text Panel in the Command Bar. To edit the text in a text frame, double click anywhere within the frame. The border will change from a dotted line to a hatched pattern, and there will be a blinking text cursor in the text.
For Circular Text:
On the Text Panel in the Command Bar, click Add Circular Text. On the Set Text tab, enter the text you want in the Text box. Click OK.
Use the Toolbars to format the font and size for the text.
Click on the text and drag it towards the center or out towards the edge of the design.
Double-click on the text to edit the circular text properties.For Text Effects:
When you click Add Text Effect in the main window, the Text Effect wizard places a text effect at the default position in the document, which you can then move to the desired location on your design.
Use the Toolbars to format the font. For some text effects, you can also change the point size. For most, however, the effect fits within the bounding rectangle, so you change the size by resizing the object.
Double-click on the text to edit the circular text properties. -
How can I type in Arabic, Hebrew, or other right to left fonts?
SureThing does not support right to left fonts unfortunately. If this is something you’d like to do, you will need to type out the text in an image editor, and export to a jpg, and insert that into the software.
-
How do I apply a text wrap
To enable the
-
How do I set the default font?
To set a default font setting for new text boxes that you create later, right click on a text frame (or insert one) and select Object Properties. Next, click on the Character button in the
-
How do I get rid of the words
Right click on the object your want to remove and click on Cut Object. Sometimes, you will have to remove multiple objects, just Right Click and hit Cut Object again.
-
How do I insert a serial number or sequence?
Start a Design and place a text box where you would like to have your serial number. How do you enter text?
Place the cursor in the text box and select Insert Field from the Insert menu.
The Insert Field dialog box will open.
Select the Special Fields Tab, and choose Serial number from the field type box.
In the settings box you can choose the start number, max number and increment. You can also choose to have the number reset after every time you print. If you do not wish it to reset, make sure you leave the “reset after printing” box unchecked, and re-save your design after every time you print.
Once you have the settings you want, select OK and OK again.
You will then see the first number on your design. When you print, depending on the number of copies you print, you will see the different numbers on each subsequent copy. -
How to insert a symbol
Open Character Map by clicking the Start button, clicking All Programs, clicking Accessories, clicking System Tools, and then clicking Character Map.
In Character Map, click the Font list, and then click the font you want to use. Click the special character you want to insert into the document. Click Select, and then click Copy. Open your document and click the location in the document where you want the special character to appear. Click the Edit menu, and then click Paste.
-
-
Playlists
-
How to import a data playlist?
You can import a “Data Playlist”. To do this go to Playlist>Playlist Manager.
Double click on New Data Playlist.
Click on the Files tab.
Click the + icon next to the CD/DVD drive you would like to import, select the top level folder/drive you want to import so it’s highlighted, and use the arrow to import. To import the tree(s) below click the + icons to add them as well.
If you would like to import from another drive, click the “Drive” button for ‘Show Available Drives’.
Once you have your “Files” list setup, click on OK to Import.
-
How can I type out a playlist manually?
To type out a playlist manually in SureThing, go to the Playlist menu at the top of the screen and click on Playlist Manager.
Double click on New Audio Playlist.
Click on the tracks tab and type the first Title and Artist, and click Add. Repeat as necessary. You can also enter all the other information in there if you’d like, as well as the general album information by clicking on the General Tab.
When you’re done, hit OK.
If you do not see your playlist information show up, try changing your layout. To change your layout, click on the horizontal bar at the bottom-middle of the screen
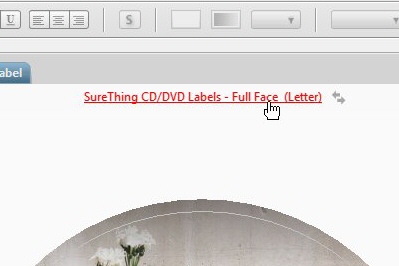
-
I have a playlist entry in the Playlist Manager, how do I add it to my label?
Go to Playlists, Playlist Manager, select the playlist you want and hit Apply.
If you do not see any playlist information, most likely you just need to change your layout. To change your layout, click on the horizontal bar at the bottom-middle of the screen:
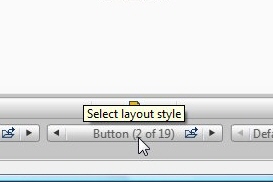
-
How to import a playlist from CD?
- Burn/write your CD/DVD first
- Place the disc in the drive
- Click on the ‘Import Playlist from CD’ icon:
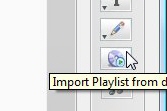
- Select the drive you want to use. If nothing comes up, select a different drive.
- Check the playlists, select the one you want and hit OK
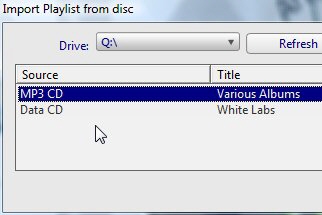
Note: If the Title comes up as ‘Unknown Album’, there still might be playlist information.
-
How to import from a player or burner such as iTunes or Windows Media?
- Go to Playlists> Import from Player
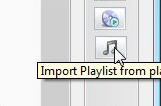
- Once the Window comes up, you can change the player/burner at the bottom-left.
- Select your playlist and hit OK.
- Go to Playlists> Import from Player
-
How can I show other playlist information such as artist or playtime?
To adjust your ‘Project Options’ click on the circular icon in the upper-right hand corner of the screen:
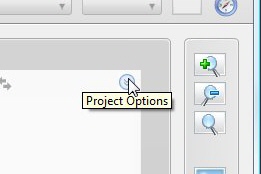
And then click on ‘Set Playlist Contents’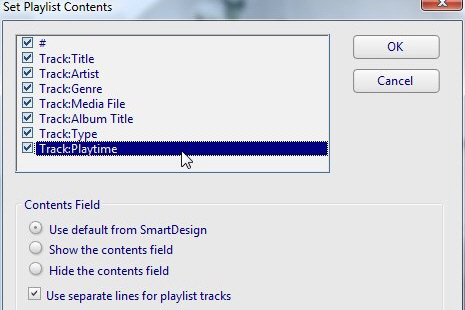
Choose the options you want and hit ok. -
Does SureThing support my music player program? If so, how do I use it?
SureThing Disc Labeler supports Windows Media Player, iTunes, and Real Player.
-
How to insert a playlist field?
- First, open or start a new design file. Click on the File menu and select Open to browse for an existing file to open and use or File, New to start a new design.
- Once you have the design on the screen, make any necessary changes like selecting a background or adding text boxes to the label.
- To apply a playlist from the Playlist Manager, click on the Playlists icon in the left hand side and select Playlist Manager. In this menu, select the playlist that you want to use and click on the Apply button.
- Next, click on the Playlists icon and select Insert Playlist Fields. You might want to select the playlist field called,
-
-
Scanning
-
How do I use my scanner to import an image into SureThing?
With your design open click on File, Scan Images, Acquire Image or Acquire Image as Background (if you’re going to use the image as a background for the design).
Your scanner software will now be launched.
Prescan your scanner bed and select the area you are going to scan. Make sure to use the selection tool to select the exact area you want to scan. If you do not do so that whole scanner bed will be scanned, and the image will appear really small with lots of white space around it. Please make sure you use the scanner software’s selection tool to select exactly the area which you wish to scan.
Once the scan is complete the image will load directly into SureThing.
If your scanner software is having trouble with SureThing, you might want to check to see if there are better drivers available for your scanner. Check the manufacturer’s website to see if there is new software to download.
-
What is cropping and How to crop?
You need to crop the image before bringing it into SureThing. Here’s an excerpt from ScanTips.com: “To describe the position of the subject on the glass bed to the scanner, you use the mouse to mark a rectangle on the image of the bed, describing the area you want to scan (that’s the dashed line). You can mark the entire photo area, or can crop the image to be scanned, by marking only a part of it, or perhaps just a 1-inch square area from it. The Scan button will then scan only the area that you have marked with the mouse.”
Provided you crop the image, it will come in sized appropriately. If not, you can then use Size and Position in SureThing (from the Backgrounds panel on the left) to then pull the image in/out and resize.
-
How to scan?
Before you attempt to scan an image, be sure your TWAIN compatible device is attached to your printer, and is turned on. Then follow these steps:
From the File menu, choose Scan Images.
From the popup menu, choose Acquire Image.
Your TWAIN compatible software will lead you through the process of acquiring the image.
After it has been acquired, the image will be placed on the design. Move and resize it to the desired position.
-
How to crop in SureThing?
Select a picture. On either the Background or Pictures/Clipart Panel, click Touchup & Effects. On the Touchup & Effects dialog box, click the Crop button. Do one of the following: If you want to crop the image into a perfect square, click the Square option. There are other options available for specific photo sizes if desired. To crop the image unrestrained, click the Freeform option. Click and drag the mouse on the image to outline the part of the image to keep. The part you outline appears highlighted. You can see the dimensions of the area change (height x width in pixels) as you drag the mouse. Click the Save button to see the results. Or, to start over, click Clear Crop. -
Other scanner error, issue, or problem?
SureThing does not technically scan. SureThing calls your scanner software, and then it returns the image to us via one of two methods: Twain or WIA drivers. If you are having an issue scanning, please visit the Scanner manufacturer’s website and reinstall, update, or try an alternate Twain or WIA driver - and then try SureThing again.
-
-
Pictures
-
How do you change the color of a picture?
Right click on the picture and choose Object Properties. Click on the Colors tab and uncheck the Display in Full Color checkbox and choose your color by clicking on the Foreground Color pull-down, and click OK.
-
How to use the Transparency Tool
The transparency tool will take one color on your image and define it as transparent.
First select the picture that will have a transparent area on it.Select the transparency tool by going into the Tools menu and then select Object Tools, Transparency Tool. Now your mouse cursor will turn into the Transparency Tool icon. Move the transparency tool to the color you wish to define as transparent and click on it.
Now, if you have a complex image, chances are there are many shades of color similar to the one you are defining as transparent. The are as many as 16 million different colors in an image, so the white you choose to make transparent might be next to lots of other off-white pixels. So if your image looks blotchy when you use the transparency tool, this is why. What you need to do in this situation is edit the image in another program. Basically you need to paint all the areas that want to be transparent, one color. The paint tool in most image editing programs will work to paint exactly one color in any area you choose.
-
How to save/export to an image (jpg, pdf, etc)?
You can export your SureThing files only as a JPG, BMP, or TIF ,or PNG file. To Export:
- Open the design you want to export
- Go to the File menu
- Click on ‘Export Design’
- Change the ‘Save In’ location to wherever you would like
- Give it a ‘File Name’
- Choose the ‘Save as Type’
- Adjust the ‘Resolution’ (not necessary)
- Hit Save
To print to PDF, see: How to Print to PDF
-
How to insert your own image as a picture?
To insert an image as a picture, go to the Pictures/Clipart panel on the left and click on Pictures. This will open the familiar Windows browse dialog which has two main parts: Favorite Links or Folders on the left, and the file listings on the right. Browse using the panel on the left or the Look In location at the top, to the folder that contains the image you would like to use. Select it and hit OK.
-
How to show album art?
You need a playlist first. In other words, a collection of the mp3 songs/files. This can be done in any player such as Windows Media Player, or iTunes. Or you can burn the CD from those files.
Once that is done, you can import your playlist, by going to the Playlist menu and clicking on Import from Player.
Next, go to the Background panel on the left and click on Create a Collage. Your album art should automatically come in if it is available. You can fine tune the look and display of the art within this dialog box as well. Hit Ok when you’re done.
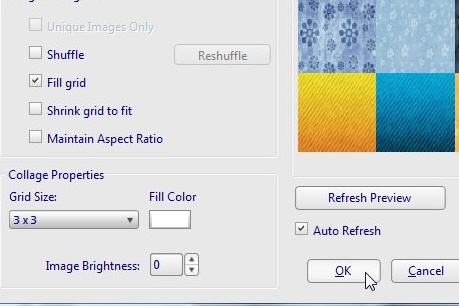
-
-
LightScribe
-
Can I save to .LSI (LightScribe Simple Labeler format)?
The .lsi format is a proprietary (and limited) format that we currently do not support. We are working on it though!
In the meantime, if you have the Deluxe version of SureThing, you can export the file. To export, go to the File menu and click on Export Design. You can export to a jpg, bmp, tif, or png file.
-
I am having an issue with LightScribe. What do I do?
- Download and install the latest LightScribe System software from lightscribe.com
- Restart, open your design (or create a new one), and try printing again.
The above solves most LightScribe related issues.
-
What do I need to use LightScribe?
- Hardware You need a LightScribe capable drive. If you are unsure whether your drive supports LightScribe, contact the drive and/or PC manufacturer. Typically the drive will have a LightScribe insignia on the drive door.
- Software SureThing CD/DVD Labeler v5.x
- Media
LightScribe branded media. Since label designs are burned directly to the disc surface, you need special LightScribe CDs and DVDs. Standard discs, inkjet printable discs and thermal discs will not work. LightScribe drives can record data to non-LightScribe discs, but can only burn labels to LightScribe branded media.
-
How do I start a LightScribe project?
From SureThing CD/DVD Labeler, go to the File menu, click on New and choose LightScribe. If LightScribe is not showing up and you have a LightScribe drive, then download and install the LightScribe system software (LSS) and it will show up. Click here to get the latest version.
-
Why is LightScribe not showing up?
Either you do not have a LightScribe drive or the LightScribe system software is not installed or functioning correctly. Download and install the latest LightScribe system software (LSS) and try it again. Click here to get the latest version.
-
How do I burn (print) a LightScribe disc? I don't see where it says burn?
In the world of LightScribe, the terms “print” and “burn” are often used interchangeably for the simple reason a LightScribe drive uses the same laser to write (burn) data that it uses to print (burn) labels. The difference being which side of the disc gets burnt. Hence the LightScribe motto, “Burn, Flip, Burn.” As an aside, it doesn’t matter which burn is first. In other words, you can burn the data first or you can burn the label and burn the data later.
To burn a label using SureThing CD/DVD Labeler, click Print Design in the Actions panel on the left, or go to the File menu and select Print. Under Print Using choose LightScribe drive. You will be prompted to insert a LightScribe disc with the label side facing down.
-
How long does it take? Why does LightScribe take so long?
There are a few things that determine how long a LightScribe disc will take to burn a label. From LightScribe’s website: “Labeling time depends heavily on content, hardware, media and print mode used. Typically for title only content, a labeling time of 2-5 minutes can be expected. For full disc graphics in Best quality mode, labeling times of 20-35 minutes can be expected.”
Ultimately, the time it takes is a factor of the speed and amount of print. The more there is to print, the longer it will take. Certain drives and connection types are faster than others. Also your quality/contrast level settings will effect the time. Generally, we’ve found this diagram to be useful tool when estimating the amount of time:

The LightScribe laser burns in concentric circles from the center of the disc to the outside. If you want a fast burn, restrict your label content within the first circle (SureThing’s Circular Text tool makes this very easy). If your design includes text and graphics that span the entire surface of the disc, from center to edge, expect longer print times.You can place text and images in the outer regions and print in a shorter amount of time provided the inner regions do not also contain text and graphics.
-
How can I make LightScribe go faster?
LightScribe prints from the inside of the disc to the outside. Meaning the further out the text or image, the longer it will take. SureThing’s Circular Text tool works better than Text Frames (horizontal text). Also using layouts such as “Simple Title” and “Simple Contents” that constrain the content to the innermost ring will help. You can choose your layout via the horizontal Layout bar at the bottom-middle of the screen.
See How long does it take? Why does LightScribe take so long?” for more info.
-
Where can I see burn progress?
At the bottom-right hand corner of your screen you will see an icon for the SureThing Print Manager when printing. Open this to view your progress. The Print Manager is your friend. It allows you to work on other projects while your LightScribe disc is printing. The Print Manager (see below) is only displayed when printing:

-
Can I print to multiple LightScribe drives simultaneously?
Yes, with SureThing Disc Labeler you can. Go to the File menu, click on Print, click the down arrow under Drive, and choose Multiple Drives. SureThing will distribute prints across however many drives are selected by how many designs/copies there are.
-
Does LightScribe print in color?
LightScribe only supports printing black and various shades of gray. Any color images and text in your design will print, but the color will be converted to monochrome and de-saturated. There currently isn’t a “color” LightScribe drive, per se, although LightScribe discs are available in various colors. But even with colored discs, your LightScribe drive is still burning only black and shades of gray.

-
Why is it not printing as dark as it used to?
Download and install the latest LightScribe System software from lightscribe.com and try it again.
This could also be a function of the media. Not all brands of LightScribe CDs and DVDs are the same. Media has a bearing on output. Some brands may appear to burn darker than others. -
How can I make LightScribe darker?
Make sure the Contrast Level is set to Best in SureThing. Go to File>Print, and set it there.
Printing multiple times will make it darker. Just put the disc back in, and the drive will automatically know where to print.
Updating the LightScribe system software can improve printing as well. Download and install the latest LightScribe System software from lightscribe.com. -
Where can I buy a LightScribe drive and/or discs?
Most PC electronic stores carry LightScribe drives and media. You can also buy LightScribe media direct from SureThing.com
-
How do I add a photo or image to my label designs?
To insert an image as a background (meaning an image that covers your entire design and is flattened to the back) go to the Background panel on the left and click on Backgrounds. This will open the familiar Windows browse dialog which has two main parts: Favorite Links or Folders on the left, and the file listings on the right. Browse using the panel on the left (or the “Look In” location at the top) to the folder that contains the image you would like to use. Select it and hit OK.
To insert an image as a picture, go to the Pictures/Clipart panel on the left and click on Browse for Pictures. This will open the familiar Windows browse dialog which has two main parts: Favorite Links or Folders on the left, and the file listings on the right. Browse using the panel on the left (or the “Look In” location at the top) to the folder that contains the image you would like to use. Select it and hit OK.
-
How do I use the LightScribe images from LightScribe.com?
The label gallery designs from lightscribe.com are zipped (.zip) jpg images. Save them to your computer and unzip them. Open SureThing, go to the Backgrounds panel on the left and click on Select Background. At the bottom left, you might have to click the button for Custom Background. Then browse to the directory where you saved the jpg images you unzipped. Select an image and hit OK.
-
What is LightScribe Preview Mode?
This is a feature of SureThing that lets you design and edit your LightScribe disc in a view representative of the way it will look when printed. You will seed the “gold” of the disc surface, and your images/text are displayed in monochrome (black and shades of gray).
To turn this on/off, go to the View menu and toggle LightScribe Preview Mode.
-
I am getting strange LightScribe errors, what should I do?
For errors such as: Communication error, Please be sure there is a LightScribe disc in the drive, LightScribe Engine Error, etc.
- Make sure the disc in the drive is a LightScribe disc, that it is clean, and face down.
- Download and install the latest LightScribe System software from lightscribe.com. Do this even if you believe you are up to date and “it’s working fine.”
- Restart, open your design (or create a new one), and try printing again.
- If you continue to receive error(s), you will need to contact the respective drive manufacturer for help in regards to LightScribe issues.
-
-
How to?
-
How to Calibrate your printer?
To calibrate the printer:
- Choose the Calibrate Printer command from the File menu. The Calibrate Printer dialog box appears.
- Confirm that the correct printer is listed in the Printer field.
- Place all the values back to 0.
- Pull out any paper in your printer and make sure to put in one full label sheet.
- Press the Print Calibration Sheet button to print on an actual label sheet.
- Fold the Calibration Sheet according to the printed instructions and enter the values in the Offset fields.
Note: The only field you should have to change is the Offset Page Vertical.Your printer will now be offset by these values to accommodate for any errors in precision.
-
How to Add or Delete a design?
To ‘Add Design’, click on the icon in the bottom-left hand side of the screen that looks like a piece of paper with a + on it.
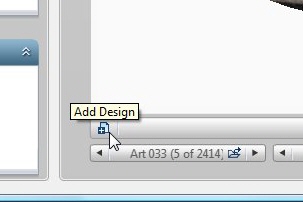
To ‘Delete Design’, click on the icon in the bottom-right hand side of the screen that looks like a trash can.
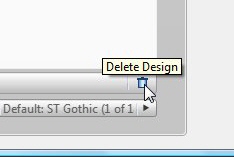
You will see the number of designs in the middle.
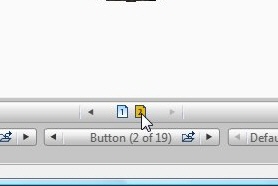
-
How to use Transparencies?
SureThing allows you to blend graphics and text together to make smooth transitions and create special effects.
- To blend pictures or text with other objects in the design, select the object(s). You will know they are selected, because you will see the hatched line around the object.

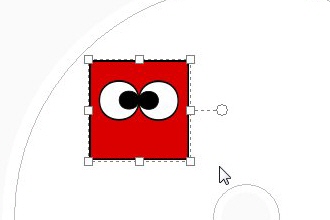
- Adjust settings on the main toolbar. For pictures, lines, ellipses, and rectangles, set the Shade Transparency and Shade Color options.
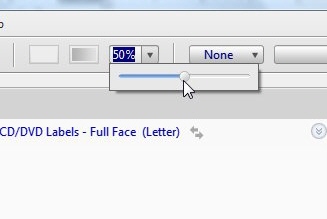
- For blending text with the background, set the Text Color and Text Transparency options. 100% represents full opacity on the Shade Transparency or Text Transparency slider, while 0% represents full transparency.

Everything in between represents a gradual level of blend with the objects behind the selected object.
Note: For pictures, you cannot select a color with the Shade Color palette. When you select a picture and drag the Shade Transparency slider, the picture blends into the background.
- To blend pictures or text with other objects in the design, select the object(s). You will know they are selected, because you will see the hatched line around the object.
-
How can I change my layout?
- To change your layout, click on the horizontal bar at the bottom-middle of the screen:
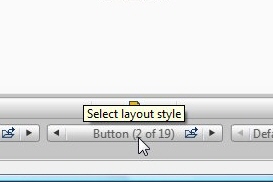
- You can click on the folder icon for a preview.
Note: If you do not see your playlist information show up, try changing your layout.
Also see No Layout
- To change your layout, click on the horizontal bar at the bottom-middle of the screen:
-
How to remove an object?
Right click, Cut Object.
-
How to use a custom template?
SureThing Cutom Template Database
Open or save your respective template (and then open), in SureThing. It should open automatically. To save as a template, go to the File menu, and click on Page Setup, and click on Save Template. Now you will be able to select your new template from File>New OR to switch your layout from an existing project, click on the template description above your design
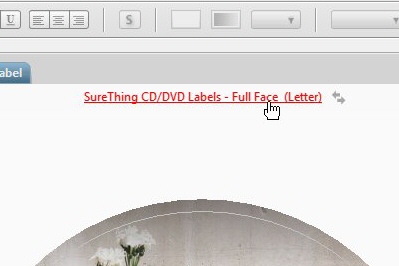 and choose:
and choose: Templates> Custom Templates> your template name here> OK
-
How do I open my label image in other programs?
You can use the Export Design feature to save the label as a jpg, bmp, tif, or png file. To do this go to the File menu and click on Export Design. Also see How to save/export to an image (jpg, pdf, etc)?
You can Export the entire label sheet, or print job to PDF, by going to the File menu, Print, and click the PDF button. Use this option if you’ll be printing from another computer that does not have SureThing installed.
-
How do I use my database file with SureThing?
To use the Merge feature in SureThing, you need to have a Windows Comma Delimited file that serves as your database file. The recommended format is .csv.
Open your design and click on the Text menu from the left hand panel. Choose “Create Text Frame” and delete any unwanted text information.
Now, from the Insert Menu at the top of your screen, choose Insert Field. The Insert Field dialog box will open.
Choose the “Merge Fields” tab.
Now click on the “Set Merge File” button. This will launch the Set Merge File dialog box.
Navigate to find your merge file, select it and choose OK.You should now be able to choose the fields you wish to insert from the fields list.
Click OK when you are finished inserting fields.Click on the Print Preview button to view your design with the correct field inserted.
-
How can I use more fonts in SureThing?
SureThing supports TrueType fonts that are installed in the Windows Fonts folder. You can get more fonts such as CombiNumerals PRO
or from other web sites. Most font programs will include details on installing the font files. Here’s a general description on installing a font file -
How to insert a barcode
- Click on the ‘Text Tools’ button.
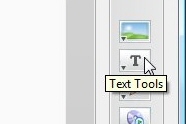
- Select the ‘Barcode Tool.
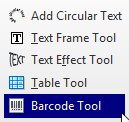
- Left-click on your design, hold, and drag to define a region where your barcode will go.
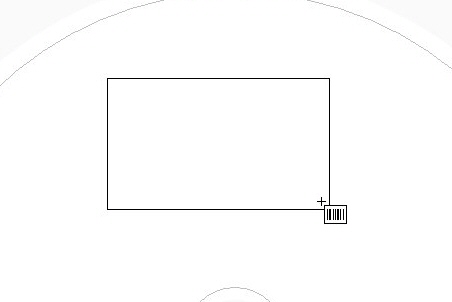
- Double click on the barcode to adjust the properties.
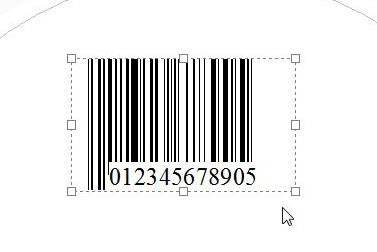
- You can set your barcode type and data in here.
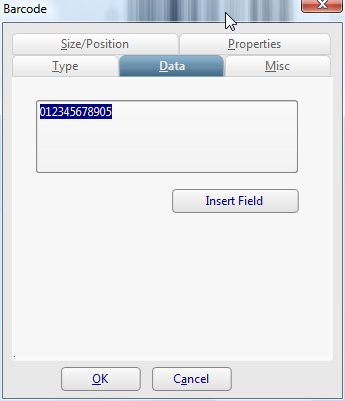
- Click on the ‘Text Tools’ button.
-
How to adjust the center hole size?
Go to the File menu, and click on Page Setup.
Change the Center Hole size to whatever you want in there. If you are unsure what size to enter, just use a ruler.
-
How to start with a blank design/layout?
At the bottom-middle of the screen, you will see a horizontal bar for layout:
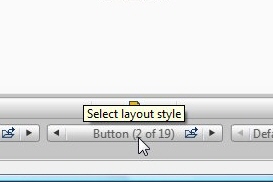
Change the Layout to ‘No Layout (1 of 19)’.
-
How to remove the History list?
You can remove your preferences by going to the Tools menu at the top, Program Options, Advanced tab, click on Reset all preferences to default, OK.
-
How to choose the Forty Fives/Vinyl template?
Go to the File menu, click on New, click on More Label Choices and choose Vinyl Disc> SureThing> Forty Fives> OK
-
How to delete a project, design, or template?
In the SureThing Navigator (File menu, New) click on Open Project or Open template, right click on the file you want to remove and hit Delete.
-
How can I change the crop mark color?
Unfortunately, there is no way to change the crop mark color. You could try drawing a rectangle and coloring it. To do this, go to the Tools menu, Object Tools, Rectangle Tool, and draw out your object. To modify it, just double click on it.
-
How do I change from a CD to Jewel Case (one type to another)?
After you start a new project document, you can add or remove label types easily with the Project Options menu in the right corner of the design area.
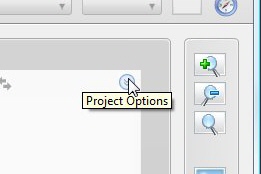
Then click the Project Label Types commandChoose the label types you want, such as CD Jewel Case Back Panel or DVD Insert, on the Project Label Types dialog box.
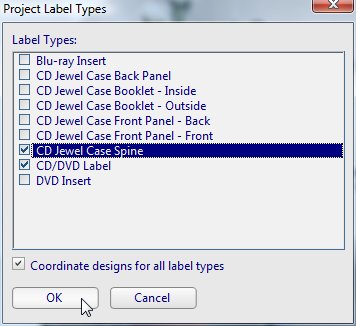
If Coordinate is checked, then changes made on one type, will apply to all those in the project.
-
How to switch from a Legacy template to a new one?
If the file is really old, or if it is a custom template and SureThing doesn’t know the type, you will see the ‘Legacy Template’ setting above your design. Essentially SureThing can read it in, but doesn’t know what it is and therefore, can not change the template to something else. There is a workaround, in which you can Copy all objects on your design and then Paste them onto a new one.
Start by opening your legacy template, go to the Edit menu and click on Select All. Go back to the Edit menu and click on Copy Objects.
Now go to the File menu, click on New, and start a new project with the appropriate template. To change your template, click on the template description above your design:
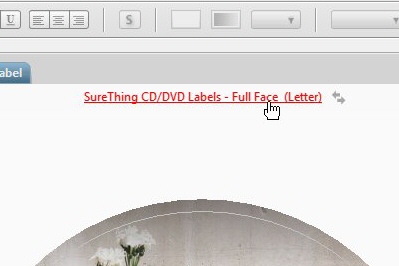
Go to the Edit menu and hit Paste Objects. You might need to manipulate and move some of the objects until you get it just right.
And last but not least, make sure to save your Project.
-
How to apply labels without an applicator (by hand)?
With full-face labels, a lot of times you can get away without an applicator and do it by hand. Peel off the label, and align the center of the label with the center of the CD/DVD, while allowing for a 1-2 mm buffer in the inside, and carefully place the label on top. Press it down smooth.
-
How can I maximize the application?
On your keyboard hold down Alt and click on F10
-
How can I make SureThing small?
On your keyboard hold down Ctrl Shift 8
-
How do I make something other than a disc label?
Open SureThing Disc Labeler
Click on File, New and the Navigator will come up.
Create a project using the existing options, or click More Label Choices, for a full listing.
-
How do I rotate
You can rotate just about anything in SureThing. This can be helpful in many situations, for example, when you want a text frame rotated for the spine of a DVD case.
To do this, select the object and notice the handles. Left click and hold on the respective handle with your mouse, drag around in a circular motion, and then let go. Here are examples for different objects:
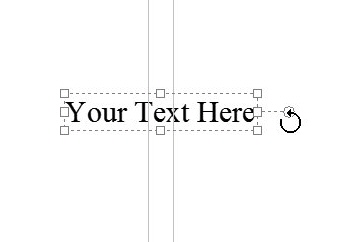
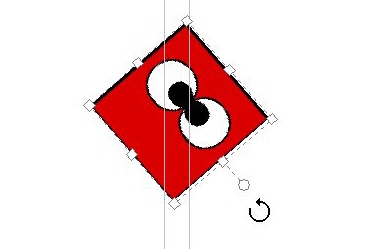
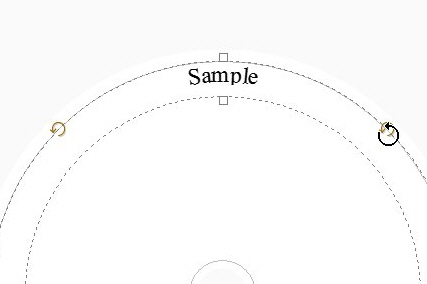
-
-
Errors
-
Not responding or seems to hang during the installation of the font files.
This problem can occur due to several reasons. The Windows Font directory could be in use or not accessible so the installation cannot proceed further with the install. If you have other programs running such as an Antivirus program, try disabling them before running the SureThing installation.
If you continue to experience difficulty with the installation, then you can try restarting the computer in Safe Mode to run the installation.
To do this, power on or restart the computer. During the memory Check in Command Prompt, press the F8 key repeatedly until you receive a menu that allows you to boot up in Safe Mode. While in Safe Mode try running the SureThing program installation. This will tell us whether there is a program/resource conflict that prevents SureThing from installing. After the install, restart the computer to return to the Normal Mode. -
CRC - Cannot Initialize Installation’, not a ’Valid Win32 application’, ’Error Code 5’, etc
Restart, make sure all other programs are closed, make sure you are logged in as an Administrator, and disable any antivirus software and try it again.
If you still get this error, then it was a bad download. Download and install again. Before downloading, make sure to delete your temporary internet files to make sure that is a fresh copy. To do this, open up Internet Explorer, go to the Tools menu, Internet Options, and under Temporary Internet Files click on Delete Files, hit OK.
-
There are no devices compatible with this template. Would you like to print on plain paper?
There are a few reasons you’ll get this message.
- You have the wrong template selected. Make sure that your template matches your printer exactly. To change your template, click on the template description above your design.
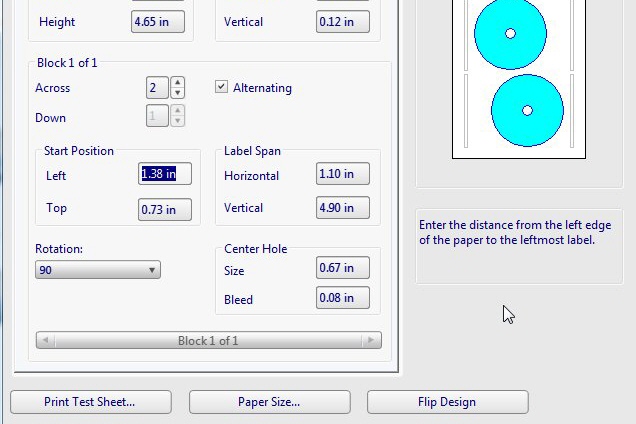
- Download the latest update.
- We haven’t added that particular printer to the printer database yet, so that message will come up. However, you can still print to that printer. When you get the message to print on plain paper, say Yes. Select your printer, click on Options, and make sure to set your printer driver settings to print on the disc, hit OK, and OK again to print.
- Your printer is not hooked up, on, or working.
- You have the wrong template selected. Make sure that your template matches your printer exactly. To change your template, click on the template description above your design.
-
-
Backgrounds
-
How to insert a SureThing background?
Click on the Backgrounds menu from the left hand side.
Choose “SureThing Backgrounds”.
Select one of the backgrounds folders.
Double click on the background you like.
-
How to insert your own image as a background?
To insert an image as a background, go to the Backgrounds panel on the left and click on Backgrounds. This will open the familiar Windows browse dialog which has two main parts: Favorite Links or Folders on the left, and the file listings on the right. Browse using the panel on the left or the Look In location at the top, to the folder that contains the image you would like to use. Select it and hit OK.
-
How do I stretch or fit my background image to the label?
Go to the Background panel on the left and click on Background Properties. Try changing the Background Images option from Fit to Design w/Bleed or Fit to Design with original aspect ratio.
-
-
Advanced
-
What registry keys does SureThing use (or delete)
Please, do not touch any registry keys, even if you are comfortable doing so. It is unnecessary for troubleshooting issues with the SureThing software.
-
Strange look, user interface, fonts, colors in SureThing?
Certain programs that tweak or modify the User Interface of Windows can cause issues with our software and others. These things will sometimes make fonts larger, or text bigger, as an accessibility option.
Try disabling or modifying any sorts of programs that might be conflicting with our application.SureThing is a very low-resource application. If you are experiencing strange behaviors, it could be a more serious issue. Try running all the Windows updates, updating and/or reinstalling Internet Explorer, and make sure your drivers, namely your Video Card driver software, are up to date.
-
Any general Crash or Freeze, installation, or uninstallation troubleshooting?
- Remove your preferences by going to the Tools menu at the top, Program Options, Advanced tab, click on Reset all preferences to default, OK.
- Uninstall the software. Once uninstalled, remove the program directory manually. Go to Start, My Computer, browse to your Local Disc C: (or wherever you installed SureThing), Program Files, right click on the SureThing folder and hit Delete. Now resinstall SureThing and try it again.
-
SureThing hangs at startup.
Close SureThing.
Browse to C:\Program Files\SureThing CD Labeler 5\
Right click on the PrintAddon folder and choose rename, and rename it to ‘PrintAddonBackup’ and hit Enter. Minimize this window.
Now run SureThing.
-
Trouble installing SureThing?
Try running the program installation in Safe Mode if you are experiencing difficulty with the install. To do this, power on or restart the computer. During the memory Check in Command Prompt, press the F8 key repeatedly until you receive a menu that allows you to boot up in Safe Mode. While in Safe Mode try running the SureThing program installation. Restart normally and run SureThing.
-
Trouble uninstalling SureThing?
Remove the directory manually.
Go to Start, My Computer, browse to your Local Disc C: (or wherever you installed SureThing), Program Files, right click on the SureThing folder and hit Delete.
-
-
Things people are saying...
THANK YOU! THANK YOU! THANK YOU! Yes, I'm shouting! I have been struggling to keep an old XP label printing program running and pulling may hair out. I just bought yours and works perfectly. You saved me hours of struggling. Thank you so much! GiGi :: June 2013
I just wanted to tell you how impressed I am with this bit of software. It is absolutely brilliant. Does what it says and is quite intuitive. Guy :: April 2010